Background
Mainly due to US and China Trade War, Huawei was first banned by US that prevented Google for issuing their google license to any Huawei device preinstalled. However that does not prevent end-user to install the google apps on their own which is readily found on the net or any non-google “play store” (apkpure, ApkMirror, etc). I have share the following quick way to get your google Play Store installed within 5-30 minutes depending which method you chose.
UPDATED (Method 4) on Jul-20: There is a new method to install GMS on Huawei phone. Old method does not work anymore. Just follow this video link to setup for GMS if the below methods does not work. (Video credit to @Rui Tukayana)
UPDATED (Method 3) on 12-Mar-20: Recently after Mar-20, there is a numerous of new device that pop up stating “Device is not Play Protect certified”. Just follow this video link to register your current device ID into the Google website and it will work. Take a day or so for the device ID to be refresh if it does not work immediately after registration. If it still does not work, you will have no choice but to sideload those application using APKPure for time being till there is a solution.
UPDATED (Method 2) on 10-Feb-20: An alternative lzplay link was up again recently for “one click” GMS installations. You can try this method before reading the next initial method 1 below.
What is Required (Method 1)
- A PC with Windows installed
- Basic Huawei Hisuite usage and download (https://consumer.huawei.com/en/support/hisuite/)
- LZPlay + Google Apps (Download from One Drive)
- Basic knowledge of copying APKs from your PC to your phone folder for Google apps install later
Note and Disclaimer:
Do it at your own risk as the apk files and backup image is from unknown source. So far it has been safe so far after using for almost 6 months.
Step by Step installation
After Huawei HiSuite installed:
- Set your phone to transfer file mode after you have plug your USB cable from your phone to your PC.
- Search for HDB
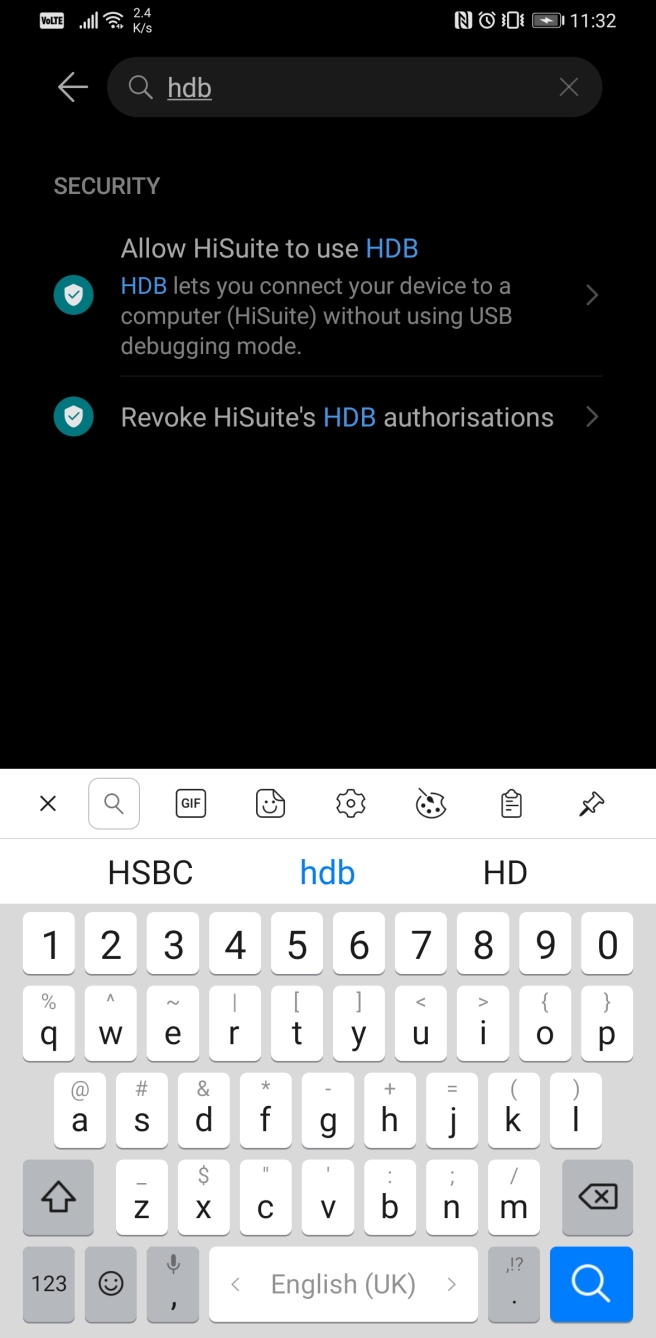
- Click allow hi-suite to use HDB and wait for your phone to connect to your PC Hi-suite which you have just installed.
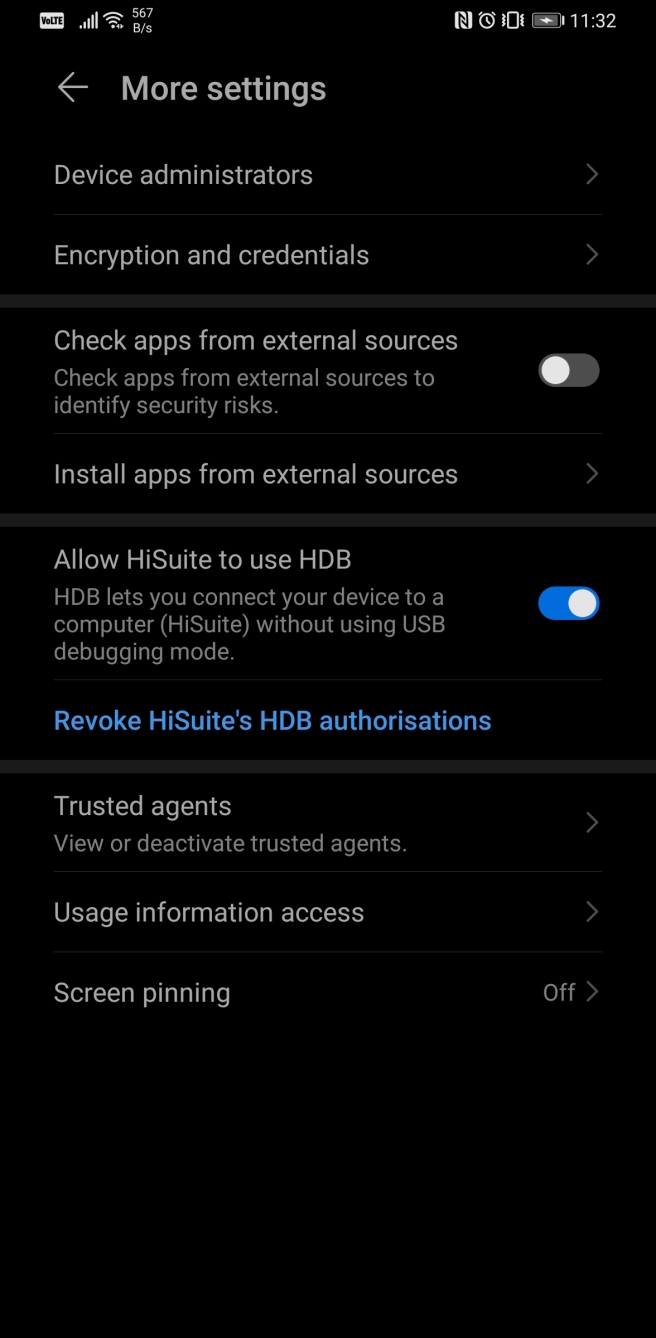
- It will show this screen once you have successfully connected to Hi-Suite.
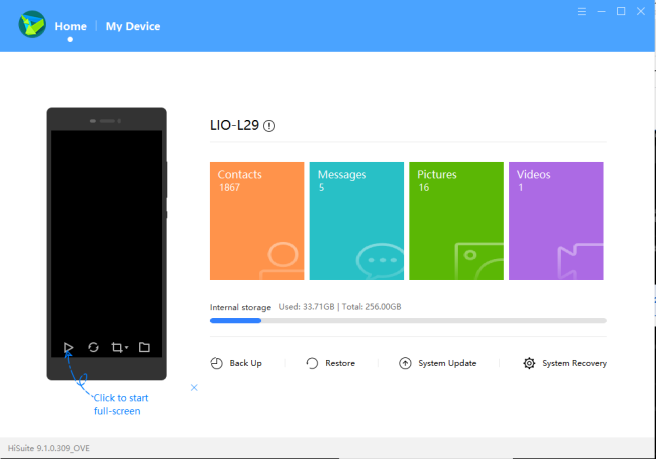
- Unzip your LZPLAYBACKUP.ZIP to any drive/folder. Click the ‘EDIT” if you save it somewhere else other than the default Huawei backup path.(Note: Temporary disabled your anti-virus or any scanner software)
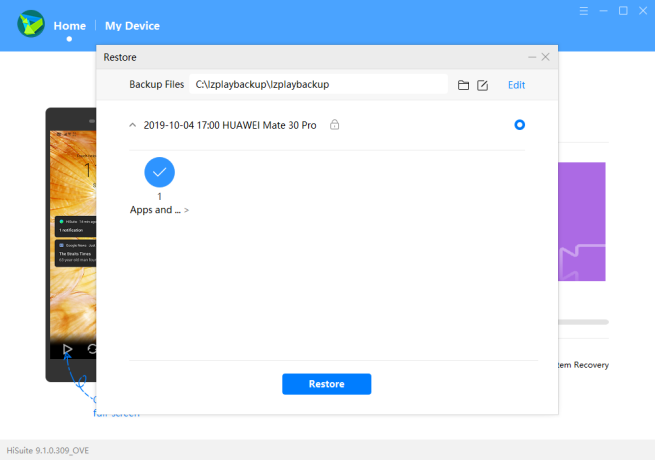
- This will prompt you for a password. Type password “a12345678”. This will complete your first part of the LZPLAY installation.
- For 2nd part, unzip your googleapps.zip to your PC and copy it to your Huawei Phone internal memory to any folder. (I drop them into my download folder)
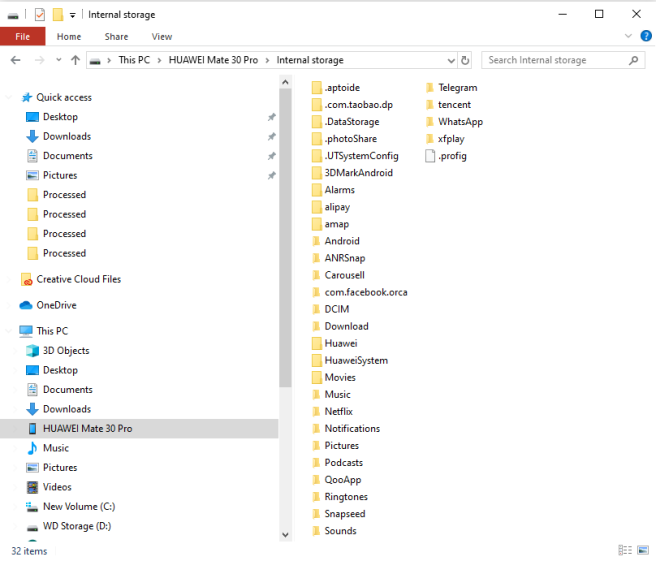
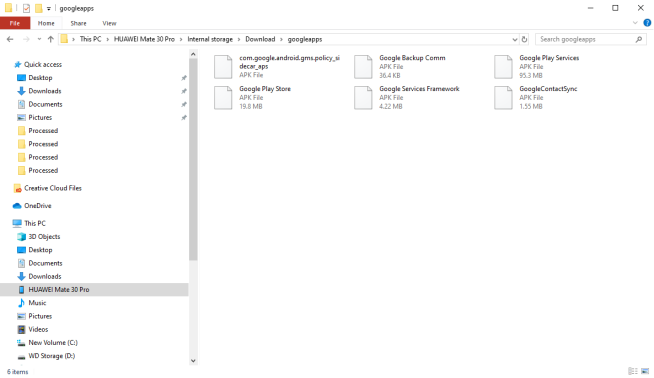
- Go to your phone and launch “Files” application which is preinstalled on your Huawei Mate 30 Pro and search for the 6 google apps file that you have transferred to your phone earlier.
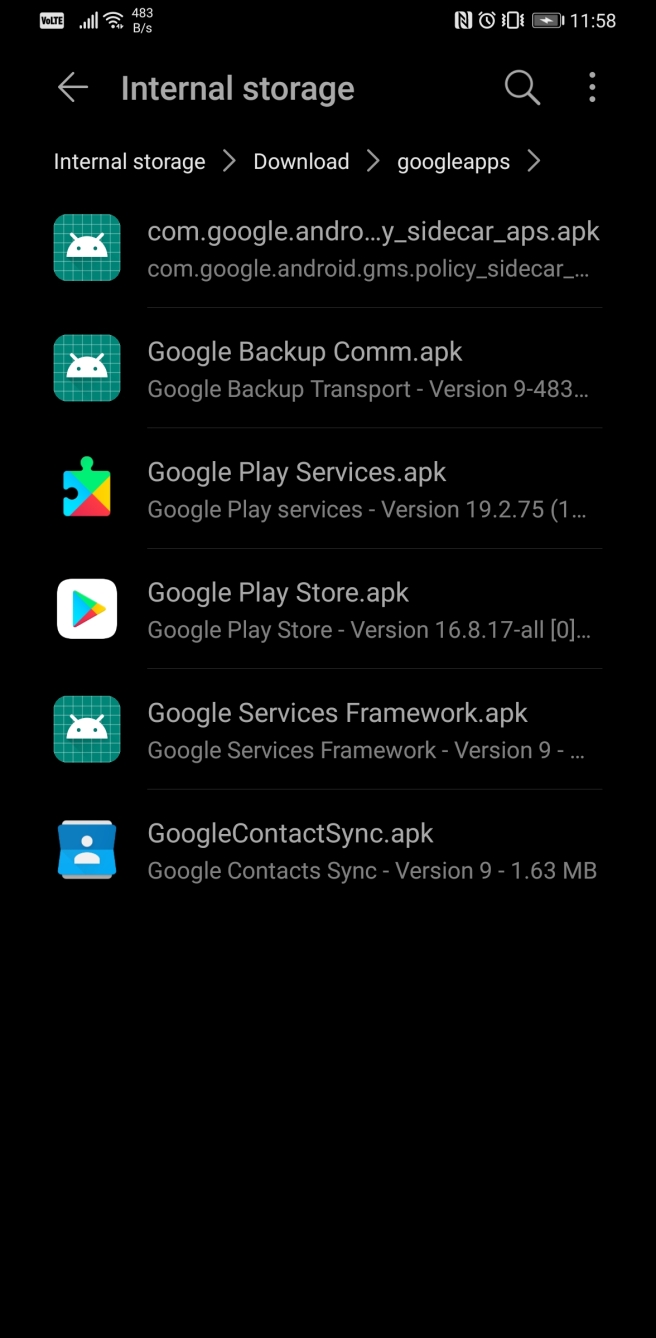
- Install all 6 apps. No need to be in any order. After installation, make sure you set the permission to allow all. Here is the 6 pictures below to illustrate this. Repeat this for all the 6 apps you have installed. Make sure you grant the individual components as some app have more than 1. Etc. Phone, location, contacts etc. In this example, there is one of them who has 5 components. (see 5th pic)
Next, launch the LZPlay app on your phone that was restored by Hi-suite earlier. (Previously done via step 1 to step 6)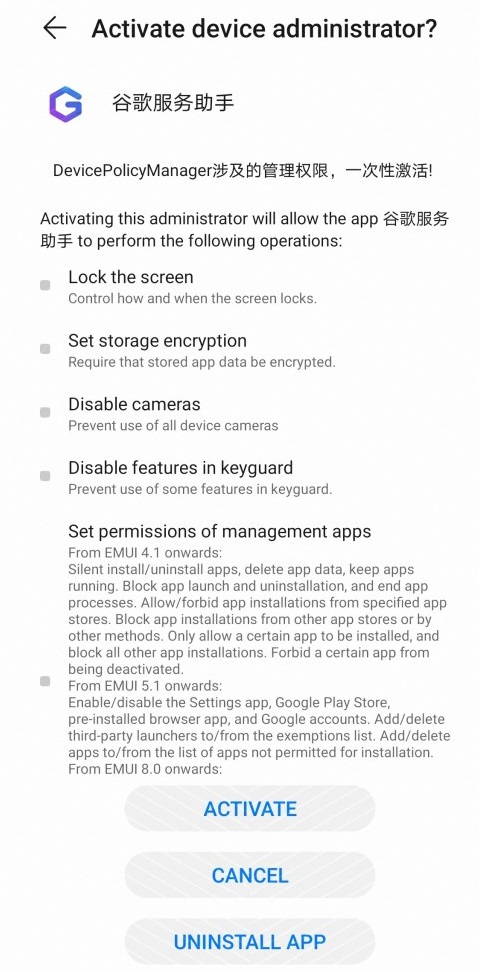
- Click Activate. You will see the next page that has various exclamation marks to install the google apps. DON’T PANIC. You have already installed the google apps earlier so you can ignore this step and go back to home screen.
- Now RESTART your device. Congrats! You have finished install GMS on your new Mate 30 Pro.
- Sign on to your google account play store as per normal. You will now able to enjoy Google experience on your new phone
Further Note
Do take note that Google NFC contactless payment is not able to work. This is mainly due to some restriction that Mate 30/Mate 30 Pro is not a registered phone by google. However in application purchase via google pay still works as well as your other bank or contactless payment apps. (Of cos, you need to register your bank card via Google Pay website)







until step 4, step 5, the lzplay backup and restore how to do?
LikeLike